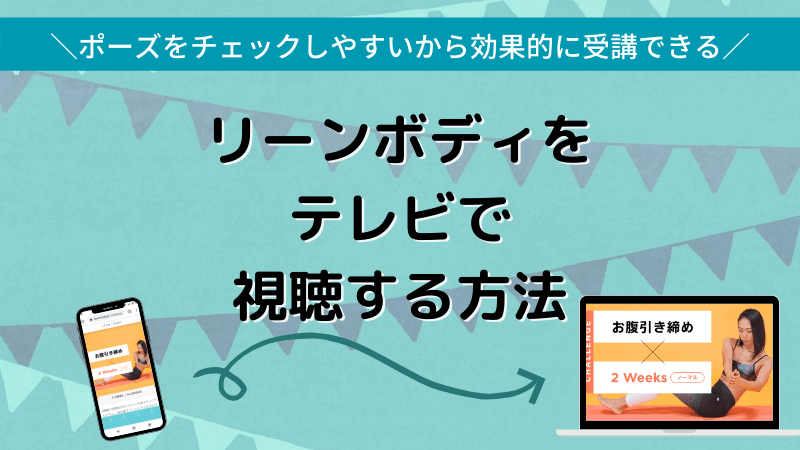- リーンボディ(LEAN BODY)はテレビで見られる?
- レッスンをテレビで見る方法が知りたい
- テレビで見るのに必要なものは何?
リーンボディ(LEAN BODY)のテレビでの視聴について悩んでいませんか?
この記事では、リーンボディを愛用している私がテレビでの視聴方法についてまとめました。
まずお伝えしておきたいのが、必要なものを用意すればリーンボディはテレビで見られます!
「大画面でレッスンを見られなかったら…」と不安があった方は、安心してリーンボディに登録してくださいね。
リーンボディをテレビで見るには、リーンボディを視聴できる端末(スマホ/タブレット/パソコン)の画面をテレビに映します。
端末の画面をテレビに映す方法は、大きく分けて次の2つです。
- テレビと端末を有線でつないで見る方法
- テレビと端末を無線でつないで見る方法
おすすめは、無線でつないで見る方法です。
無線ならケーブルをつないだりテレビの近くに端末をセッティングしたりということがなく、気軽にテレビ画面でのレッスンを始められますよ。
せひこの記事を参考にして、テレビでの視聴を試してみてくださいね。
小さな画面から卒業してテレビの大画面でレッスンを受講しちゃいましょう!
リーンボディをTVで見る!有線でパソコンとつないで視聴する方法
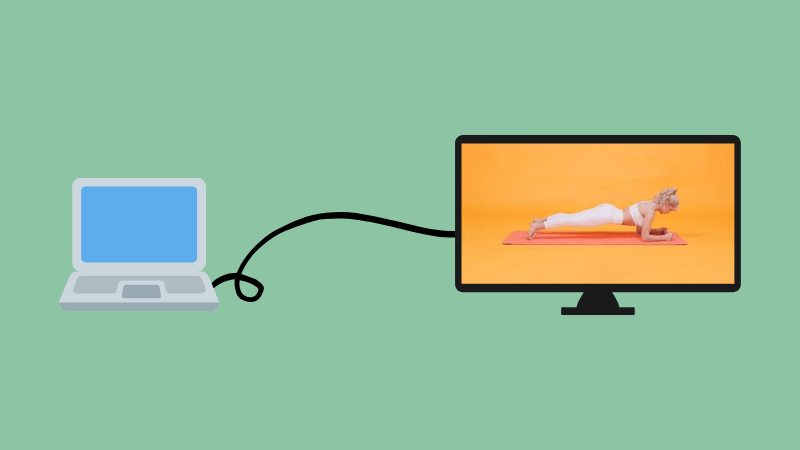
TVとパソコンを有線でつないでリーンボディを受講する方法について、次をまとめました。
- TVとパソコンを有線でつないで見る方法のメリット、デメリット
- TVとパソコンを有線で接続するのに必要なもの
- TVとパソコンを有線で接続してレッスンを視聴する手順
それぞれについて詳しく見ていきます。
有線でパソコンとつないで視聴する方法のメリット
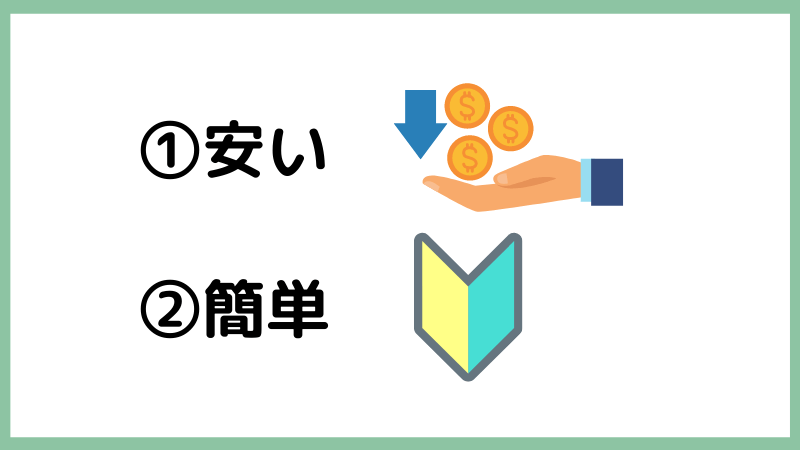
TVとパソコンを有線でつないでリーンボディを見る方法のメリットは、以下の2つです。
- 費用が最も安い
- 細かい設定が不要なので簡単にできる
リーンボディの料金以外はなるべくお金をかけたくない場合や、アプリなどでの接続設定が苦手という方におすすめの方法ですよ。
有線でパソコンとつないで視聴する方法のデメリット
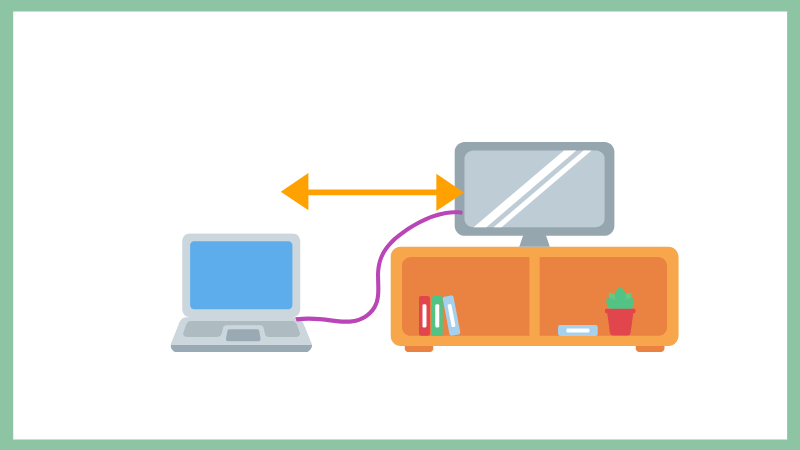
TVとパソコンを有線でつないでリーンボディを見る方法のデメリットは、以下です。
- テレビの近くにパソコンを置く場所が必要
- パソコンを移動しないといけないことがある
ケーブルでつなぐため、ある程度テレビの近くにパソコンをセッティングする必要があります。
もし、次に当てはまる場合、腰が重たくなる原因になる可能性があります。
- ふだんは別の部屋にパソコンを置いている
- パソコンにいろいろ接続してあって簡単に動かせない
より続けやすく気軽にレッスンを受講するためにも、ほかの方法も検討してみてくださいね。
有線でパソコンとつないで視聴するときに必要なもの

TVとパソコンを有線でつないでリーンボディを視聴するときに必要なものは、接続するケーブルだけです。
接続するケーブルには、以下などがあります。
- HDMIケーブル
- DVIケーブル
- VGAケーブル
- S端子ケーブル
現在販売されている多くのテレビは、HDMIケーブルで接続できます。
そのため、基本的にはHDMIケーブルを用意しましょう。
不安な場合は、HDMIで接続できるかテレビとパソコンをそれぞれ確認してください。
次の方法などで、HDMIが接続できるか確認できます。
- 実際のテレビの背面や側面、パソコンの側面を見る
- テレビとパソコンの取扱説明書を確認する
有線でパソコンとつないで視聴する手順は2ステップ
パソコンとTVを接続するケーブルが用意できたら、あとは接続するだけです。
接続手順は、次の2ステップです。
- STEP1用意したケーブルをパソコンとテレビに接続する
- STEP2テレビの入力を切り替える
お疲れさまでした。
無事に接続されていれば、パソコンの画面がテレビに映し出されていますよ。
あとは、パソコンでリーンボディにアクセスし、レッスンを受講しましょう!
パソコンとテレビを有線でつないでリーンボディを見る方法は以上です。
リーンボディをテレビで見る!スマホやタブレットと有線でつないで視聴する方法
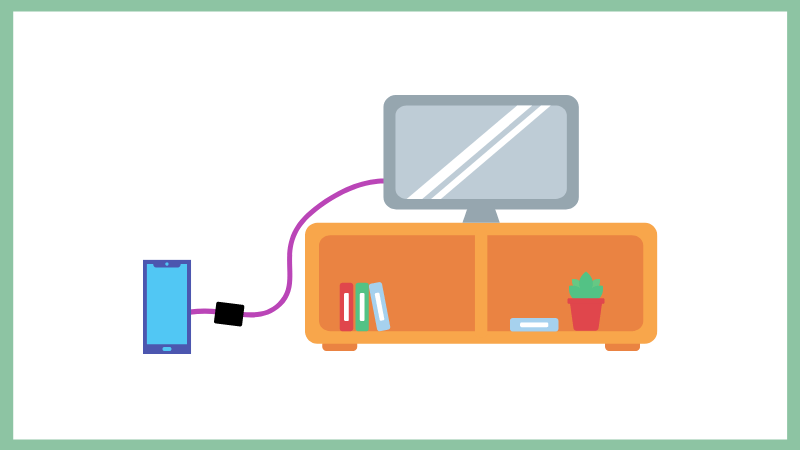
テレビとスマホ(タブレット)を有線でつないでリーンボディを見る方法について、次をまとめました。
- 有線でスマホとテレビをつなぐ方法のメリット、デメリット
- 有線でスマホとテレビをつなぐのに必要なもの
- 有線でスマホとテレビでつないでレッスンを視聴する手順
それでは、それぞれについて詳しく見ていきます。
リーンボディをテレビで見る!iphoneやiPadでも視聴できる
スマホやタブレットには、iPhoneやiPadも含まれています。
iPhoneやiPadでもテレビに映してみられるので安心してくださいね。
有線でスマホやタブレットとつなぐ方法のメリット
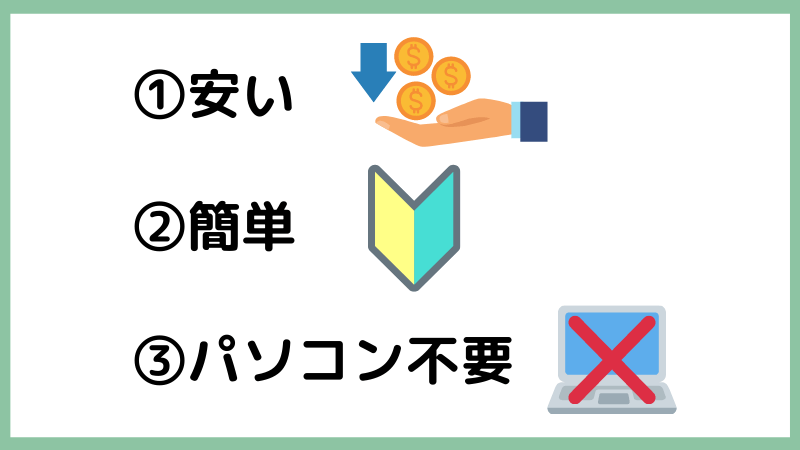
有線でスマホやタブレットとつないでテレビで見るときのメリットは、以下の3つです。
- 費用が比較的安い
- 細かい設定が不要なので簡単にできる
- パソコンを持っていなくてもできる
メリットは「リーンボディをテレビで見る!有線でパソコンとつなぐ方法」とほぼ同じです。
大きな違いは、3つめのパソコンを持っていなくてもできるということ。
- スマホは持っているけど、パソコンはない
- 家族用のパソコンがあるけど、個人用のパソコンはない
という方は少なくはないのではないでしょうか。
パソコンほど場所を取らずセッティングできますし、なるべく安く簡単にテレビでリーンボディを視聴したい、という方にはおすすめの方法ですよ。
有線でスマホやタブレットとつないで視聴するデメリット
スマホやタブレットと有線でつないでテレビで見るときのデメリットは、以下の4つです。
- レッスンを受講している間、スマホやタブレットでほかの操作ができない
- テレビの近くにスマホやタブレットをセッティングする必要がある
- 接続ケーブルのほか、変換ケーブルや変換アダプタが必要
- スマホやタブレットの充電が消費され、レッスン視聴中は充電ができない
1つめの「ほかの操作ができない」や2つめの「テレビの近くにセッティングする必要がある」は許容できるかなと思いますが、気になるのが残り2つのデメリットです。
基本的には先述した「リーンボディをテレビで見る!有線でパソコンとつなぐ方法」と同じで、HDMIケーブルでスマホやタブレットとテレビをつなぎます。
しかしスマホやタブレットの場合、HDMIケーブルを通常そのまま差し込むことができません。
iPhoneやAndroidのUSBポートがHDMIに対応していないからです。
スマホやタブレットとテレビを接続するときは、専用の変換ケーブルや変換アダプタが必要です。
また、ケーブルのつなぎ先は充電するときに使う穴(端子)と同じです。
そのため、テレビとスマホをつないでいる間は充電ができない、という不便さもあります。
有線でスマホやタブレットをつなぐのに必要なもの
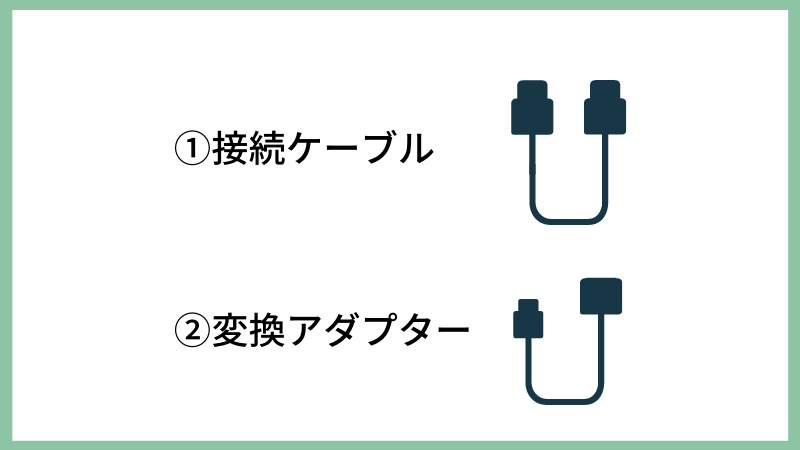
スマホやタブレットと有線でつないでテレビで見るときに必要なものは、それぞれ以下です。
- HDMIケーブル
- Lightning−HDMIアダプターまたは、USB-C−HDMIアダプター
- HDMIケーブル
- Type C-HDMI変換アダプターまたは、micro USB−HDMI変換アダプター
- MHLケーブル
- MHL変換アダプター
- HDMIケーブル(テレビがMHL非対応の場合)
アダプターは、モデルの端子を確認してどちらかのアダプターを用意してください。
Androidスマホの規格はメーカーや機種でかなり異なるため、端末の端子や出力規格に合わせたケーブルやアダプター選びがすこし難しいです。
基本的にはHDMIケーブルと充電の端子に合わせた変換アダプターで大丈夫ですが、不安な場合は家電量販店などでの相談をおすすめします。
有線でスマホやタブレットとつなぐ手順は2ステップ
スマホやタブレットとTVを接続するケーブルやアダプターが用意できたら、あとは接続するだけです。
接続手順は、次の2ステップです。
- STEP1用意したケーブルと変換アダプターでスマホやタブレットをテレビとつなげる
- STEP2テレビのリモコンで入力切替する
お疲れさまでした。
無事接続されていれば、スマホやタブレットの画面がテレビに映し出されていますよ。
あとは、リーンボディにアクセスし、レッスンを受講しましょう!
有線でスマホやタブレットとテレビをつないでリーンボディを見る方法は以上です。
リーンボディをテレビで見る!無線でつないで視聴する方法
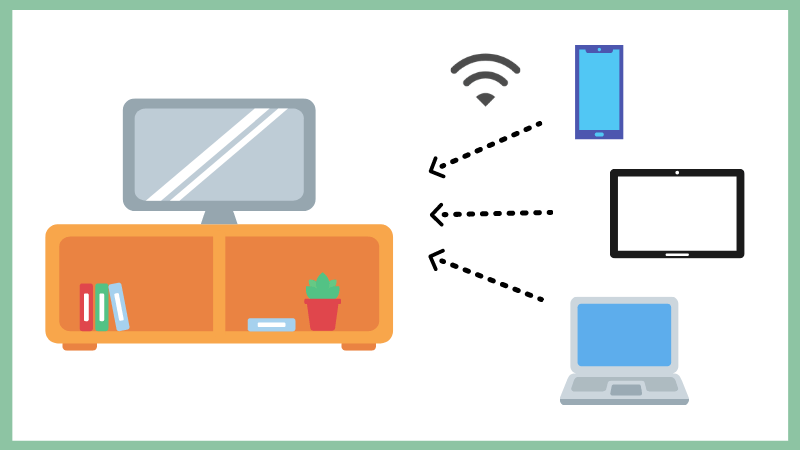
テレビと端末(スマホ/タブレット/パソコン)を無線でつないでリーンボディを見る方法について、次をまとめました。
- テレビと無線でつないでリーンボディを見る方法のメリット、デメリット
- テレビと無線でつなぐのに必要なもの
- テレビと無線でつないでレッスンを視聴する方法
それでは、それぞれについて詳しく見ていきます。
リーンボディをテレビで見る!無線でつなぐ方法のメリット
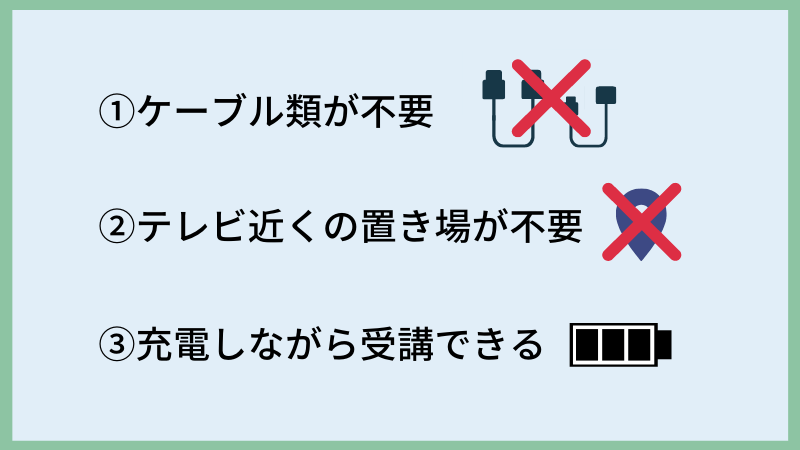
テレビと無線でつないでリーンボディを見るときのメリットは、以下の3つです。
- レッスンのたびにケーブルをつなぐ必要がない
- テレビまわりにパソコンやタブレットなどを置く場所がいらない
- スマホやタブレットを充電しながらレッスンを受講できる
有線でつなぐとなると毎度ケーブルを出して、つないで、片付けて、となりますが、無線だとその必要がありません。
また、ケーブルを接続しないので、レッスンを受けているあいだもスマホやタブレットの端子は空いたままです。
無線の方法なら、レッスンを受講しつつスマホやタブレットの充電もできますよ!
リーンボディをテレビで見る!無線でつなぐ方法のデメリット
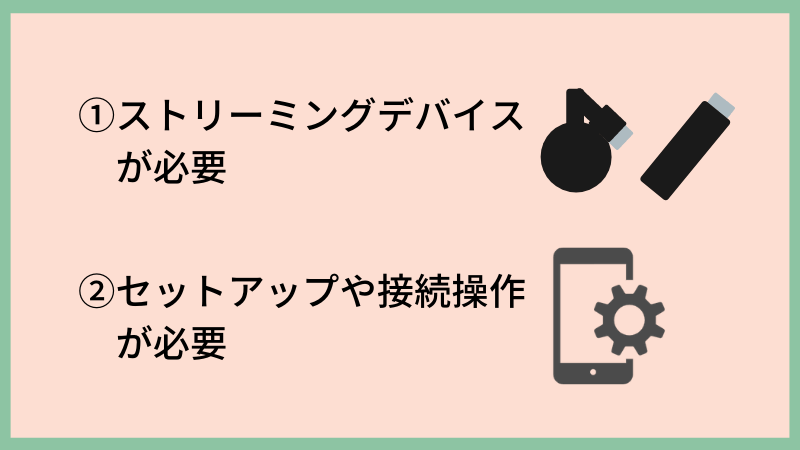
無線でつないでリーンボディをテレビで見るときのデメリットは、以下の2つです。
- ストリーミングデバイスが必要
- セットアップや接続操作をしないと使えない
それぞれについて詳しく見ていきます。
無線でつなぐ方法のデメリット1、ストリーミングデバイスが必要
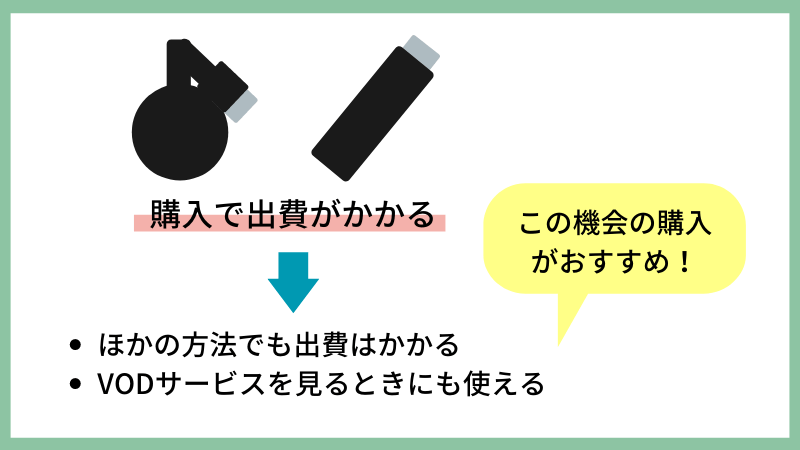
無線でつなぐ方法のデメリットの1つめは、ストリーミングデバイスが必要ということです。
ストリーミングデバイスとは、次のような機能を持つ機器です。
- テレビでVOD(NetflixやHuluなど)が楽しめる
- テレビにスマホやタブレットなどの画面を映せる
ストリーミングデバイスを持っていない場合は、購入して用意する必要があるため出費がかかります。
しかし、
- 有線でつなぐ方法でもケーブルやアダプターの購入で費用がかかる
- ふだんスマホでVODを利用している場合は、ドラマや映画も大画面で楽しめるようになる
といったことをふまえると、ストリーミングデバイスを買ってしまうのが個人的にはおすすめです。
ストリーミングデバイスは長く使える機器なので、ぜひこの機会に購入を検討してみてくださいね。
無線でつなぐ方法のデメリット2、セットアップや接続操作をしないと使えない
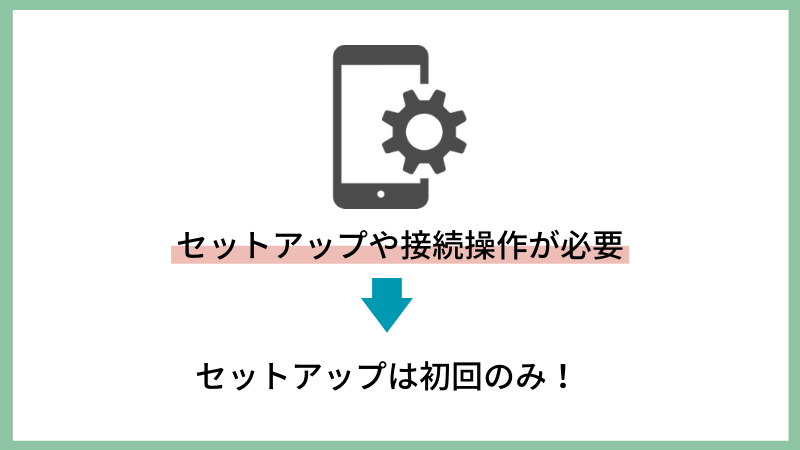
無線でつないで視聴する方法のデメリットの2つめは、セットアップや接続操作をしないと使えないということです。
ケーブルで物理的に繋がない代わりに、無線でつなぐ場合はセットアップや接続操作をしないと使えません。
ですが、一度セットアップすれば次回からは接続操作だけで簡単に見られるようになりますよ。
この記事でセットアップや接続操作についても解説していますので、ぜひ参考にしてくださいね。
リーンボディをテレビで見る!無線でつなぐのに必要なもの

無線でスマホやタブレットとつないでテレビで見るときに必要なものは、ストリーミングデバイスです。
次のようなストリーミングデバイスを用意すると、ケーブル不要でリーンボディのレッスンをテレビで見られます。
- Amazon Fire TVシリーズ
- AppleTV
- Google Chromecast(クロームキャスト)シリーズ
しかし複数あると、どれにしたらよいか悩んじゃいますよね。
そこで、上記のストリーミングデバイスの違いをまとめました。
| 価格 | 対応端末 | 対応画質 | リモコン | 注意点 | |
|---|---|---|---|---|---|
| Fire TV Stick | 4,980円(税込) | iPhone Android |
フルHD | あり | 無線LAN環境もしくはイーサネットアダプター(別売)が必要、iPhoneの場合はアプリの購入が必要 |
| Fire TV Stick 4K | 6,980(税込) | 4K・HDR | |||
| AppleTV 4K(32GB) | 21,780円(税込) | iPhone | 4K・HDR | あり | ー |
| Chromecast | 5,072円(税込) | Android | フルHD | なし | キャスト専用端末 |
| Chromecast Ultra | 9,900円(税込) | 4K・HDR |
おすすめは、iPhoneでもAndroidでも使えるAmazon Fire TVシリーズです。
元々ほかのストリーミングデバイスよりコスパがよいですが、サイバーマンデーやプライムデーなどのセール中だと上記よりさらに安くなることも!
家のテレビが4K対応かどうかで、Fire TV StickまたはFire TV Stick 4Kを選択してくださいね。
リーンボディをテレビで見る!ストリーミングデバイスの機能
無線でつないでリーンボディをテレビで見るには、次のストリーミングデバイスのどちらかの機能を使います。
- ミラーリング
- キャスト
視聴手順のなかで用語として使われているので、念のため上記それぞれの機能をかんたんに解説します。
実際の接続時は、どっちの機能を使っているかは気にしなくて大丈夫なので安心してくださいね。
リーンボディをミラーリング機能を使って視聴する
ミラーリングとは、スマホやタブレットなどの画面をストリーミングデバイスを通してテレビに映し出すことです。
スマホ画面そのものをテレビに映し出すので、写真や動画、ゲームなどをテレビで楽しめます。
Android端末でのミラーリングは、Android4.2以降のOSを搭載する端末で可能です。
それ以前のOSの場合は対応していないのでご注意ください。
リーンボディをキャスト機能を使って視聴する
キャストとは、スマホやタブレットのアプリの画面をストリーミングデバイスを通してテレビに映し出すことです。
ミラーリングとほぼほぼ一見同じ機能にみえますが、キャストはテレビに映したいアプリがキャスト機能に対応していないと使えません。
しかし、リーンボディのサイト表示で使うブラウザアプリはキャストに対応しているので、安心してくださいね。
それでは、テレビでの視聴手順をストリーミングデバイスごとに見ていきます。
リーンボディをfire tvシリーズを使って視聴する方法
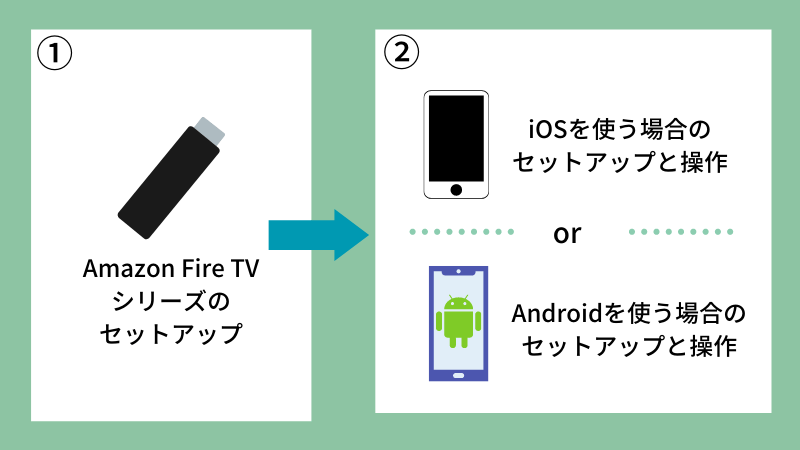
リーンボディをAmazon Fire TVシリーズを使って視聴するには、まずAmazon Fire TVシリーズ自体をセットアップします。
Fire TVシリーズ自体のセットアップについては、クイックスタートガイドをご確認ください。
セットアップが終わったら、手持ちのスマホやタブレットのOSにあわせて設定していきます。
- iOS(iPhone/iPad)
- Android
それでは、Amazon Fire TV Stickを例にそれぞれの設定手順を見ていきます。
リーンボディをamazonスティックで視聴する方法!iOSは6ステップ
iOS端末でAmazonスティック(FireTVシリーズ)を利用して視聴する手順は、初回設定をふくめると6ステップです。
次回以降はiOS側の操作の2ステップだけで視聴できるようになるので、初回だけ少しがんばりましょう!
それでは、Fire TVシリーズの設定をしていきます。
- STEP1AirReceiverアプリを購入するFireTVシリーズを使ってiOS端末でミラーリングするには、「AirReceiver」というアプリをFireTVシリーズにインストールする必要があります。
AirReceiverは305円(税込)の有料アプリで、AmazonまたはFireTVから購入できます。
- STEP2AirReceiverアプリを起動するFireTVのマイアプリからAirReceiverアプリを起動します。
- STEP3表示されるGENERALの画面で「AirPlay」にチェックをいれる
「AirPlay」にチェックが入っていない場合があるので、チェックをいれます。
- STEP4Device nameを確認する後ほどiOS端末で送信先を選ぶ際にDevice nameを使うので、メモなどして確認しておきます。Device nameは変更できます。変更する場合は、近くに住んでいるほかの人も見れる可能性があるので、個人情報は含めないようにしましょう。
これでFireTV側の準備は完了です。
次は、iOS端末で操作をします。
テレビに表示されるまであと一息ですので、がんばりましょう!
- STEP1iOS端末のコントロールセンターから「AirPlayミラーリング」をタップする
- STEP2FireTVシリーズの設定のSTEP4で確認したDevice nameが表示されるのでタップする
お疲れさまでした!これで操作は完了です。
無事に接続できていると、テレビにiOS端末画面が表示されています。
あとは、iOS端末でリーンボディにアクセスし、レッスンを受講しましょう。
次回からはiOS端末の画面をテレビに表示する方法だけで、iPhoneやiPadの画面をテレビに表示できますよ。
リーンボディをfire stickシリーズで視聴する方法!Androidは11ステップ
Android端末でAmazon Fire TV Stick(FireTVシリーズ)を使って視聴する手順は、次の11ステップです。
すこし長く感じますが、一つ一つは簡単な操作なので安心してくださいね。
それでは、次の手順でテレビへ表示していきます。
- STEP1FireTVのホーム画面から「設定」を選択する
- STEP2設定画面の「ディスプレイとサウンド」を選択する
- STEP3「ディスプレイミラーリングを有効にする」を選択する
これでFireTVシリーズ側の操作は完了です。
次に、Android端末で操作をします。
Androidは機種により操作やメニューがかなり異なります。
下記は一例になるので、手持ちの端末にあわせて操作してください。
- STEP1Android端末の設定メニューから「機器接続」をタップする
- STEP2「接続の設定」をタップする
- STEP3「スクリーンミラーリング」をタップする
- STEP4「開始」をタップする
半分まで操作が終わりました。あと一息がんばりましょう!
- STEP5「OK」をタップする
- STEP6表示されているFireTVのDiscplay nameをタップする
- STEP7接続中の表示が出るのでしばらく待つ
- STEP8「ミラーリング中...」の表示が出ることを確認する
お疲れさまでした!これで操作は完了です。
無事に接続できていると、テレビにAndroid端末の画面が表示されています。
あとは、Android端末で普段どおりリーンボディにアクセスし、レッスンを受講しましょう!
リーンボディをAppleTVを利用して見る方法

リーンボディをAppleTVを利用してテレビで見る方法は、次の3ステップです。
AppleTV自体のセットアップについては、AppleTVの初期設定を参照ください。
AppleTVでテレビに映せるのは、iOS端末(iPhone/iPad)の画面のみです。
Android端末の画面は表示できないので、ご注意ください。
- STEP1iOS端末とAppleTVを同じWi-Fiに接続する
- STEP2iOS端末のコントロールセンターから「画面ミラーリング」をタップする
- STEP3表示された「AppleTV」をタップする
お疲れさまでした!これで操作は完了です。
無事に接続できていると、テレビにiOS端末の画面が表示されています。
あとは、iOS端末でリーンボディにアクセスし、レッスンを受講しましょう。
リーンボディをクロームキャストを使って見る方法
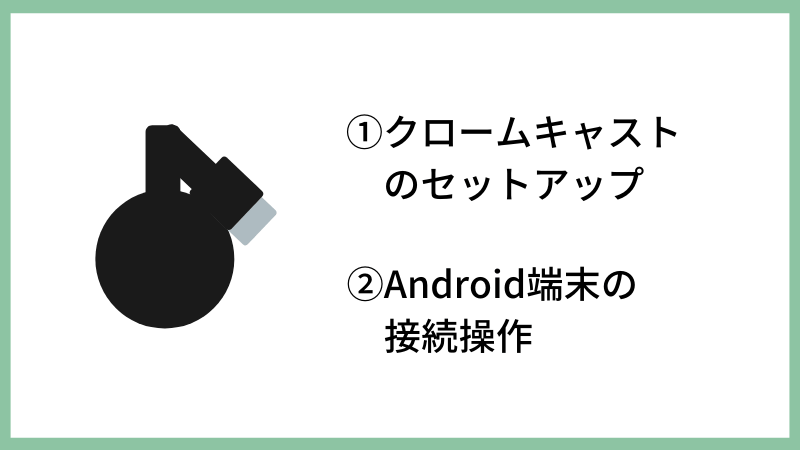
リーンボディをクロームキャスト(Chromecast)を使って見る方法は、次の5ステップです。
クロームキャスト自体のセットアップについては、Chromecastのヘルプを参照ください。
ここでは、Android端末の画面をテレビにキャストするところから手順を解説します。
クロームキャストでは、テレビに映せるのはAndroid端末のみです。
iOS端末(iPhone/iPad)の画面は表示できないので、ご注意ください。
- STEP1Android端末とクロームキャストを同じWi-Fiに接続する
- STEP2Android端末の設定メニューから「機器接続」をタップする
- STEP3「接続の設定」をタップする
- STEP4「キャスト」をタップする
- STEP5表示されたキャスト先からChromecastを選択する
お疲れさまでした!これで操作は完了です。
無事に接続できていると、テレビにAndroid端末画面が表示されています。
あとは、Android端末で普段どおりリーンボディにアクセスし、レッスンを受講しましょう!
リーンボディのテレビ表示を解除する方法
レッスンが終わってテレビへの表示が不要になったら、それぞれ次の方法でテレビへの表示を解除しましょう。
- STEP1コントロールセンターを開く
- STEP2「AirPlayミラーリングをオフ」タップする
- STEP1設定メニューから「機器接続」をタップする
- STEP2「接続の設定」をタップする
- STEP3「スクリーンミラーリング」をタップする
- STEP4「ミラーリング中...」をタップする
- STEP1設定メニューから「機器接続」をタップする
- STEP2「接続の設定」をタップする
- STEP3「キャスト」をタップする
- STEP4「キャストを停止」をタップする
Androidは機種により操作やメニューがかなり異なります。
上記は一例になるので、手持ちの端末にあわせて操作してください。
まとめ

この記事では、リーンボディをテレビで見る方法について、大きく分けて次の2つの方法を解説しました。
- テレビと有線でつないで視聴する方法
- テレビと無線でつないで視聴する方法
無線でつなぐ方法については、次のストリーミングデバイス別にさらに詳しく解説しました。
- Amazon Fire TVシリーズ
- AppleTV
- Google Chromecast(クロームキャスト)シリーズ
おすすめは、ストリーミングデバイスを使って無線でスマホとテレビをつなぐ方法です。
無線でつなぐと、物理的にケーブルをつないだりテレビ周りにセッティングの場所を用意したり、という手間がありません。
また、ふだんVODを利用している方は、ストリーミングデバイスを使えばそのドラマや映画もテレビで見られるようになりますよ。
コスパ最強でおすすめなストリーミングデバイスは、Amazon Fire TV Stickです。
テレビ画面で正しいポーズをチェックして、効果的にトレーニングしちゃいましょう!